Pictures speak a thousand words and surely enough it will speak much more if your private images are handed over to third parties when you are intending to sell off your PC and have not been able to permanently delete files from the system. This is a serious situation and should be given much priority. You surely do not want your personal information to be at the disposal of unknown people who can by any chance use several means and recover that data. Hence before you put yourself in an embarrassing position, ensure that you have permanently deleted not only pictures but all other personal data that need not be in the hands of others.
Choose the Best the Image Wiping Software
The Safewiper Data Wipe for Mac software out there is one application you can conveniently use to ensure that there is nothing left in your Mac before you sell it off to someone else or discard of it. Powerful and advanced algorithms are used to delete the pictures permanently on Mac and make sure that no other recovery tool is able to retrieve back the images, no matter how strong the process might be. Hence if you have been wondering how to clean up your system then this is the best way to ensure it. Moreover it is safe and reliable and you are completely free from unwanted interruptions.
supported Mac: Macbook, Macbook pro, Air.
First of all, all you need to do is download and install the application and select the drive from where you want the pictures to be removed. Select the right version to download. (Windows or Mac)
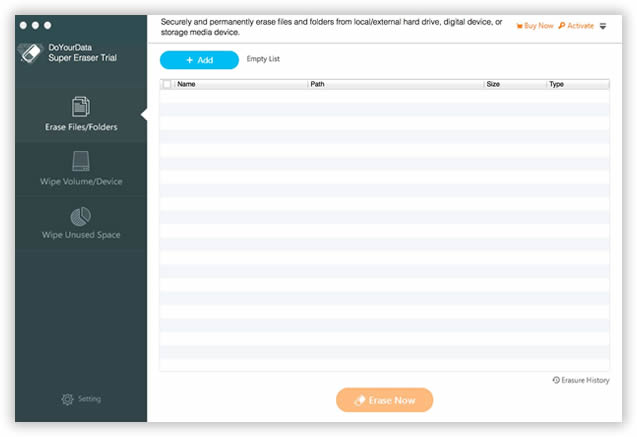
Launch the program after installation, there are two erasing options in the main panel, "File Wipe" and "Drive wipe", select the suitable option based on your actual needs. If you want to remove photos on Mac, you should select the “File Wipe" and Next. You can also wipe your Mac clean by selecting "Drive Wipe" option.
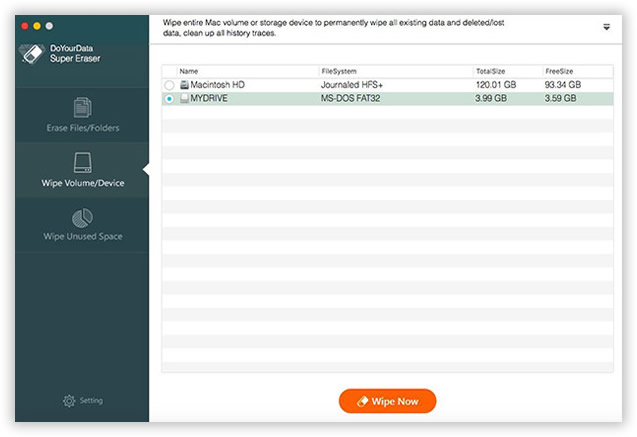
As you can see, all of your hard drivers on Macbook will be listed on the right, then, select the drive which needs to be completely wiped off and choose the wipe options on the right side. Here we select "Wipe File/Folder" then click on "Start Wiping" option.
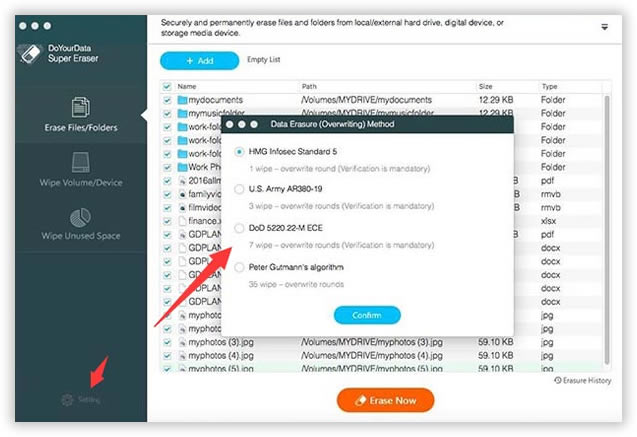
Click 'Wipe Now' button located on the right sidebar of the program, then it will start to deeply wipe your files or folder on Mac.
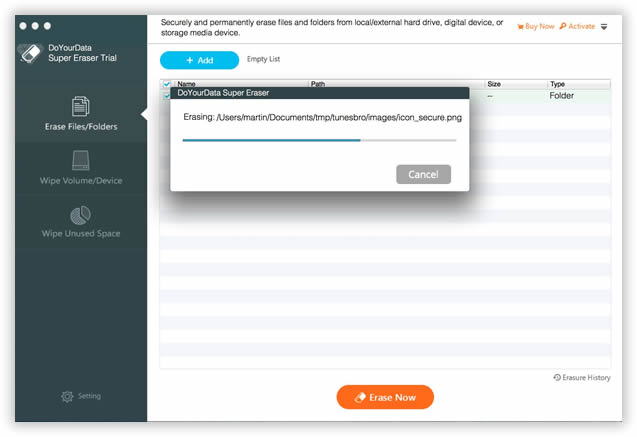
All the images selected will be permanently deleted and there will be no trace remaining for the image source, link, description or anything else related to it. Therefore you can be completely sure of one fact that no matter what you intend to do with your Mac now, it will be completely safe from third party interruptions. You are even given a choice of algorithms to do the work for you. Therefore apart from pictures there is much more you can do to ensure that your private details remain private.